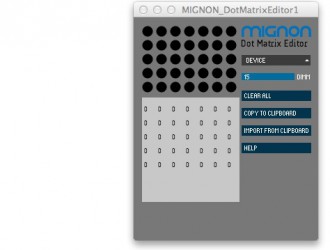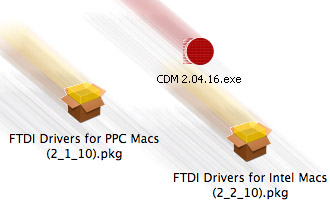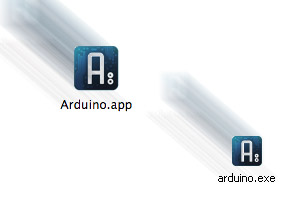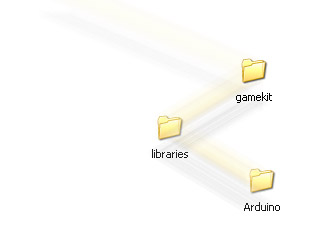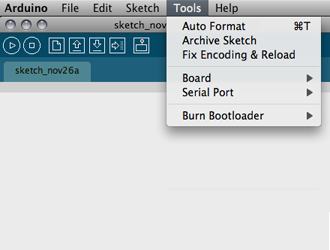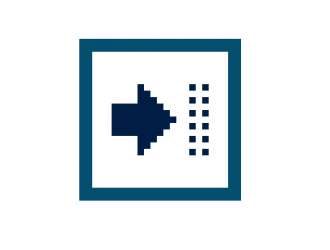Der MIGNON Dot Matrix Editor ist ein kleines praktisches Werkzeug, das es einfach macht Bitmaps für das Mignon Game Kit zu erstellen.
- Male dein Bitmap indem Du auf die Punkte klickst.
- Der letzte Punkt kann mit dem DIMM Schieberegler gedimmt werden.
- Kopiere dein Bitmap-Code und füge es in das Arduino gamekit “load image” Beispiel ein.
Keys:
- Up = Dimm Up
- Down = Dimm Down
- Backspace = Clear All
- Command + C = Copy
- Command + V = Paste
Achtung! Am Mac wird die Application als “beschädigt” bezeichnet, da sie nicht von einem verifizierten Auto stammt. Um die Datei trotzdem starten zu können muss unter Systemeinstellungen / Sicherheit / App-Download erlauben von auf “keine Einschränkung” gestellt werden.